Опытные пользователи Microsoft Windows знают, что даже одна маленькая ошибка в реестре может теоретически загубить всю систему. При отсутствии навыков самостоятельного редактирования реестра всегда можно воспользоваться одним из множества специальных приложений. На рынке представлена масса проприетарных программ такого рода, но встречаются и аналоги с открытым кодом.
Один из таких аналогов — Little Registry Cleaner. В этой статье мы познакомимся с данным приложением поближе и выясним, способно ли оно справиться с задачей восстановления реестра.
Функции Little Registry Cleaner
Little Registry Cleaner (LRC) — одно из самых простых и удобных приложений для чистки реестра, хоть с открытым кодом, хоть с закрытым. Любые ошибки и повреждения исправляются буквально в два клика. Но возможности далеко LRC не ограничиваются сканированием и восстановлением реестра. Ниже приводится полный список функций LRC:
• поиск и удаление ненужных и/или некорректных записей реестра;
• управление списком программ, стартующих при запуске системы, с помощью Диспетчера автозагрузки (Startup Manager);
• запуск Редактора реестра (regedit) из меню;
• использование списков игнорирования;
• восстановление реестра;
• удаление приложений с помощью Диспетчера приложений (Application Manager);
• простой пользовательский интерфейс.
Судя этому списку, создатели приложения явно поскромничали с названием («маленькое средство для чистки реестра»). К счастью для пользователей, все заявленные функции действительно работают, и притом неплохо.
Загрузка и установка
Процесс установки Little Registry Cleaner стандартен: достаточно загрузить установочный файл и запустить инсталлятор двойным щелчком. После установки ярлык приложения появится в подпапке «Little Registry Cleaner» в меню «Пуск» (Start).
Управление Little Registry Cleaner (за исключением настройки) осуществляется из основного окна (рис. A).
Рисунок A. Основное окно Little Registry Cleaner дает быстрый доступ ко всем функциям приложения.
Пользоваться Little Registry Cleaner очень легко. Чтобы запустить сканирование реестра, достаточно нажать кнопку «Сканировать реестр» (Scan Registry) в основном окне. После непродолжительного сканирования приложение выводит сообщение о найденных ошибках (рис. B).
Рисунок B. Похоже, LRC обнаружил несколько ошибок.
Устранить найденные ошибки можно, нажав кнопку «Исправить ошибки» (Fix Problems).
Помимо чистки реестра, одна из лучших функций LRC — удаление приложений. Ее прелесть в том, что удаляются не только программы, но и все связанные с ними записи реестра.
Для удаления приложения нужно выбрать опцию «Диспетчер удаления» (Uninstall Manager) в меню «Сервис» (Tools). Откроется диалоговое окно, показанное на рис. C. Отсюда можно:
• удалять приложения;
• удалять ненужные записи реестра, оставшиеся после удаления приложений.
Рисунок C. Если запись помечена крестиком, ее нужно удалить.
Чтобы удалить запись реестра, нужно просто выделить ее и нажать кнопку «Удалить запись» (Remove Entry). Чтобы удалить приложение, нужно выделить его и нажать кнопку «Удалить» (Uninstall).
Диспетчер автозагрузки
В основном окне Диспетчера автозагрузки (рис. D) показаны все системы и подсистемы, стартующие при запуске Vista. Little Registry Cleaner значительно упрощает задачу управления автозагрузкой.
Рисунок D. Чтобы посмотреть запись реестра, соответствующую выбранному объекту, нужно нажать кнопку «Просмотр» (View).
Чтобы добавить в список автозагрузки новый элемент, нужно нажать кнопку «Создать» (Add). Откроется диалоговое окно «Новый элемент автозагрузки» (New Run Item), показанное на рис. E. Здесь нужно указать имя (Name), путь к исполняемому файлу (File Path) и необходимые аргументы (Arguments).
Рисунок E. Чтобы указать путь к файлу, нажмите кнопку «...» и выберите нужный файл.
Восстановление реестра
Наконец, еще одна функция Little Registry Cleaner — это восстановление реестра. Нажав кнопку «Восстановить реестр» (Restore Registry), можно выбрать нужную резервную копию из списка (рис. F).
Рисунок F. Список сохраненных копий реестра для выбора.
Всякий раз при сканировании и исправлении ошибок Little Registry Cleaner сохраняет резервную копию рабочего реестра. Чтобы восстановить реестр из копии, нужно выбрать соответствующую копию и нажать кнопку «Восстановить» (Restore). Как видно из рис. F, размеры всех трех копий различаются. Это связано с очисткой Little Registry Cleaner. Первая, неочищенная копия, весит больше, чем две других.
При нажатии на кнопку «Восстановить» появляется диалоговое окно с вопросом: действительно ли вы хотите восстановить реестр. Разумеется, к любым операциям с реестром следует подходить с осторожностью, потому что всегда есть риск повредить систему.
В заключение
Если вы ищете простой и надежный способ очистки и восстановления реестра, но при этом хотите получить ряд дополнительных возможностей, Little Registry Cleaner для вас — идеальный выбор!
Автор: Jack Wallen
Перевод: SVET
Источник: http://www.winblog.ru/




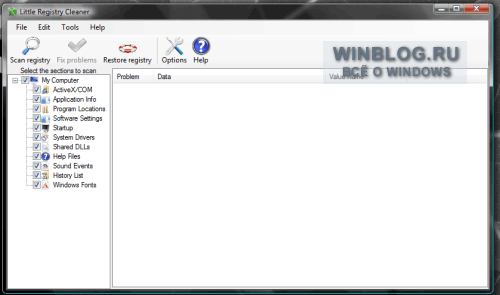
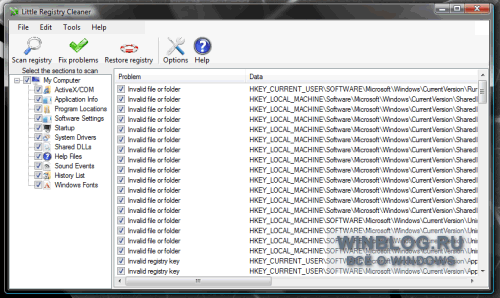
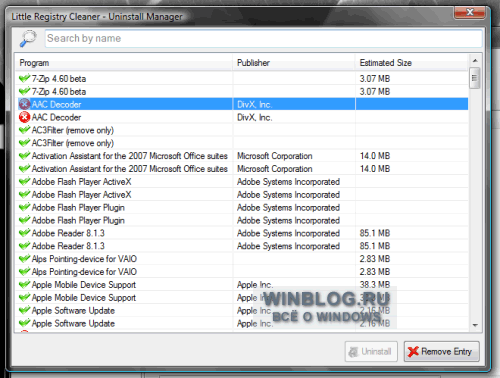
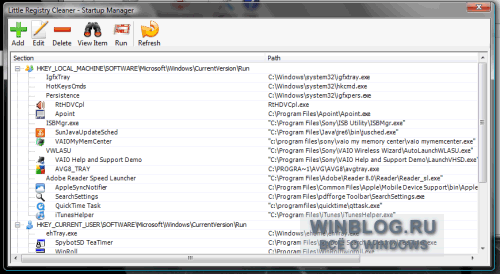
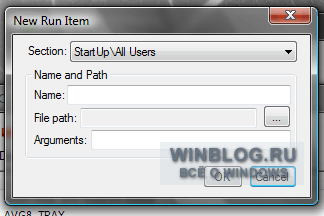
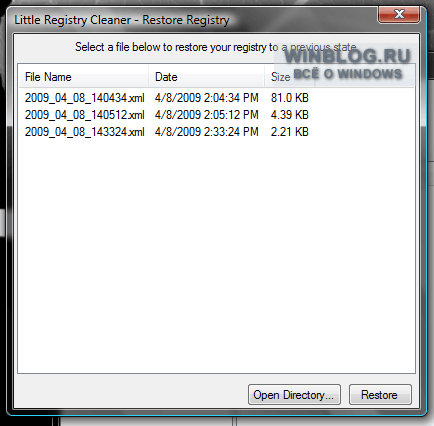

 Ответить с цитированием
Ответить с цитированием

Социальные закладки