В этой статье будет подробно рассказано о том, как самостоятельно настроить Fritz!Box Fon WLAN (7170), но эта инструкция также поможет настроить подобные Fritz!Box, такие как 7050, 7140, 7141, 7113, 5050, 5140 и т.д. По настройкам они все между собой почти одинаковы, различия только отсутствии или наличии некоторых функций. Статья написана на примере настроек под провайдера 1und1, но, действуя по аналогии, можно настроить модем под любого из провайдеров. Будьте внимательны! Лучше всего, перед тем, как приступить к настройке, распечатайте эту статью, чтобы иметь возможность на каждом этапе сверять рисунки с Вашими настройками.
Подключаем кабеля:
Полученный от провайдера Fritz!Box распаковываем и подключаем. Питание включаете в последнюю очередь!
На Рис. 1 и 2 вы можете увидеть подробную схему подключения Fritz!Box к компьютеру, телефону и телефонной розетке.

Рис.1

Рис.2
Итак, модем подключен. Если это произошло в тот самый день, который провайдер обозначил в письме как дату подключения, то лампочка "Power" через пару минут после включения Fritz!Box в сеть перестанет моргать и будет гореть постоянно, что будет свидетельствовать о подключённой DSL линии.
Если вы подключаете модем задолго до назначенного термина, то лампочка у вас будет моргать круглые сутки, и успокоится только в день термина.
Не забудьте подключить Fritz!Box к компьютеру красным кабелем из комплекта. Если компьютер расположен слишком далеко от телефонной розетки, то удлинять нужно именно этот кабель, и ни в коем случае не нужно использовать телефонные удлинители. На участке между сплитером и телефонной розеткой должен быть только тот коротенький чёрный кабель, который шёл в комплекте с оборудованием.
На компьютере необходимо активировать сетевую карту, как показано на рисунке:

Рис. 3
Настройка!
После того, как вы правильно подключили модем, в адресной строке браузера (Internet Explorer, Opera, FireFox или любой другой) набираем http://192.168.178.1/ или http://fritz.box/
И нажимаем «перейти» (или просто жмем Enter)

Рис. 4
После этого мы попадаем в настройки Fritz!Box.
Если у вас Fritz!Box новый, полученный от провайдера 1&1, а не приобретенный с рук, то первым что вы увидите, это окно с просьбой ввести StartCode. Этот код обычно находится в письме, которое Вы найдёте в коробке с оборудованием.
Код написан большими буквами, расположен вверху на одной из страничек, и выглядит например как этот:
AGL8-jRWh-6N5z
Обращаем внимание на, то что присутствуют как большие, так и маленькие буквы (если ввести все маленькими, то выдаст ошибку)

Итак, вы набрали ваш код и нажали кнопку «weiter»
Если в это время ваш модем правильно подключен и вам уже включили линию DSL, то Fritz!Box сам синхронизируется с центральным сервером провайдера и скачает необходимые предварительные настройки (телефония, Zugangsdaten, и т.д.)
Прошу обратить внимание!!! На моих скринах вы видите три телефонных номера, на ваших будет только один (это нормально), пока не обращайте на это внимание, то есть не добивайтесь сходства, просто у меня эти номера уже зарегистрированы как дополнительные, у вас же пока нет.

нажимаем Telefoniegerat einrichten и переходим к пошаговой настройке телефонии:

На этом шаге вам нужно поставить галочку напротив analog, но это только в том случае, если у вас дома не ISDN (у большинства людей analog)
Жмем «weiter»

Здесь вписываем ваш домашний номер (без форваля)

Если вы не настраиваете факс или автоответчик, то выберете просто Telefon и нажмите «weiter»
После этого вы попадете вот сюда

Эти настройки очень важны, так как именно здесь вы выбираете к какому выходу/разъёму (FON 1, 2 или 3) подключен ваш телефонный аппарат (ведь можно подключить несколько см. в следующих пунктах). И так если у вас один телефон, то выберете FON 1 и назовите его например Telefon 1
Жмем «weiter»
Если вы всё правильно сделали и ваш телефонный аппарат правильно подключен к Fritz!box, то ваш телефон зазвонит

Если зазвенел, то нажимаем JA если нет, то жмем Nein и все делаем заново (проверяем подключение телефона)
В этом окне

Выбираем верхний пункт (как на скриншоте) и выбираете через какой номер будут идти звонки (если у вас только один номер, то в списке будет только он)
Опять же жмем «weiter»

Здесь оставляем всё по умолчанию, то есть жмем «weiter»
Откроется вот такое информационное окно

здесь проверяем, всё правильно ли вы сделали, если да то смело жмите Ubernehmen
После этого вы увидите вот это:

Если у вас только один телефонный аппарат, то жмите Assistenten beenden но даже если у вас два телефонных аппарата, то я бы посоветовал всё равно нажать Assistenten beenden так как второй аппарат всегда можно настроить позже (удобнее)
После того как вы нажали Assistenten beenden вы перейдете в главное окно настроек фритц бокса (Fritz.Box)
Выглядит оно так:

Обратите внимание оно разделено на три части:
System Здесь стоит информация о имени вашего Fritz.Box а так же о том какая на нем установленна прошивка (Firmware)
Anschlusse Здесь собранна информация о подключениях таких как: скорость подключения интернета (DSL 16104/1183 kBit/s, то есть у меня на скриншоте 16 тысяч) Здесь же показывается включен ли WLAN.
Internet und Telefonie Здесь собранна информация о ваших телефонных интернет-номерах и о их состоянии.
Если стоит Registriert, то номер активен и может использоваться.
Но все-таки не всегда автоматом все настраивается как Вам надо. Поэтому кое-что всё же стоит перенастроить.
Первым делом, для того чтоб видеть скрытые пункты настроек, нам надо активировать режим «Expertenansicht»
Делается это так - в главном окне слева ищем пункт «Einstellungen» нажимаем его, далее там же ищем «System» нажимаем, этот пункт как бы раскрывается и внизу мы видим пункт «Ansicht» переходим в него.
Примечание - далее для упрощения я буду писать подобные действия как Einstellungen >>> System >>> Ansicht
Там мы увидим «Expertenansicht aktivieren» и рядом место для галочки, если галочки нету, то ее стоит поставить и нажать снизу страницы «Übernehmen»
Если же галочка стоит, то просто переходим к следующему шагу, без каких либо нажатий.

Итак, мы включили "Expertenansicht", получив таким образом доступ к дополнительным тонким настройкам.
Теперь идем в пункт Internet >>> Zugangsdaten
Там мы видим вот такую картину:

Теперь стоит разделить пользователей, у которых все автоматом настроилось (при вводе StartCode) и тех, кто сами вручную настраивают Fritz!Box
Те, у кого настроилось автоматически, могут сравнить свои настройки со скриншотами (там самые оптимальные настройки) и, если надо, кое-что поднастроить. А вот пользователям, которые сами настраивают Fritz!Box
Придется все вводить вручную.
Смотрим Рис. 7
И так первым делом переводим Fritz!Box в режим "Router"
Выставив галочку напротив
«Eine Internetverbindung für alle Computer verwenden (Router)»
Далее стоит ввести свои Zugangsdaten в соответствующие поля
Internetzugangs-Kennung
Internetzugangs-Passwort
Passwortbestätigung
Ставим галочку «Internetverbindung dauerhaft halten» а так же галочку напротив "Zwangstrennung durch den Anbieter verschieben in die Zeit zwischen"
И ниже выставляем 4-5 Uhr
Это нужно для того, чтоб интернет прерывался (смена IP адреса) не тогда, когда захочет, а ночью когда компьютер и телефон не используются.
Телефония
Находим пункт Einstellungen>>>Telefonie >>> Telefoniegerete переходим на закладку «Festnetz»

Там ставим галочку напротив «Analog-Anschluss»
В поле вводим свой фестнец номер без форваля
Нажимаем «Übernehmen»
Настройки Fritz!Box пока отложим и перейдем к регистрации основного городского телефонного номера (вашего Festnetzrufnummern) для DSL-Телефонии (если вы настраивали Fritz.box через StartCode, (как в начале статьи) то вам этого делать не нужно)
В случае если вы хотите зарегистрировать ваш домашний номер телефона для звонков через DSL, вы должны пройти в свой Control-Center в Интернете по этому адресу https://login.1und1.de/ , ввести свои данные и войти в свой офис.
Находим там пункт DSL--Telefonie заходим в него там находим кнопочку "Neu"

нажимаем и переходим на страницу регистрации своего номера
Ставим галочку напротив «Bestehende Festnetz-Rufnummer»
В нужные поля вводим данные (телефон, форваль)
Задаем пароль (запомните его он понадобится для Fritz!Box) подобные пароли лучше записывать на листочек, а листочек не терять.
Не забываем поставить галочку «Ich habe die besonderen Bedingungen für DSL-Telefonie……..»

Нажимаем «ОК»
Система выдаст вам подтверждающий код. Запишите его!
Проследите чтобы ваш телефонный аппарат был подключен как раньше к сплитеру, чтобы вы были уверены в принятии звонка на старый номер.
ОБРАТИТЕ ВНИМАНИЕ! Начиная с этого момента, в течении 30 минут на ваш домашний номер телефона позвонит "автоответчик" и вы должны будете ввести тот самый подтверждающий код на клавиатуре телефона и подтвердить нажатием клавиши "#". После этого, если вы все правильно ввели, вам сразу же по телефону сообщат, что ваш номер активирован. Может пройти некоторое время (до 1 часа) прежде чем сам провайдер у себя всё до конца зарегистрирует.
После того, как вы сообщите код и активируете свой номер вы можете подключить телефонный аппарат к модему как показано на Рис. 2
Опять заходим во Fritz!Box в пункт Einstellungen>>>Telefonie >>> Internettelefonie
Там есть кнопочка «neue Internetrufnummern»
Нажав на нее мы попадаем в окно где заносится интернет номер.

В этом меню вы вписываете номер вашего фестнец телефона и тот самый пароль который вы ввели при регистрации этого номера.
ОБРАТИТЕ ВНИМАНИЕ вписывая номер телефона вы НЕ ставите „0" перед Ortsnetz-Vorwahl.
(Beachten Sie, dass Sie nicht die „0“ vor Ihrer
Ortsnetz-Vorwahl eingeben. Klicken Sie auf Ubernehmen“.)
Нажав «Ubernehmen» автоматом переходим к списку интернет номеров «Internetrufnummern»
Теперь перейдем на закладку «Erweiterte Einstellungen»
И где-то в середине страници вы увидите пункт
"immer Sprachkodierung mit Festnetzqualität verwenden"

вот напротив него поставьте галочку
нажимаем «Ubernehmen»
Это нужно для наилучшего качества телефонии.
теперь перейдем в самый верхний пункт «Ubersicht»
и если вы все сделали правильно, то вы увидите такую вот картину

там мы видим (или не видим, если где-то неправильно что-то задали) что
Internetrufnummer ХХХХХ Registriert
Если Registriert , то все отлично, а если нет, то все перепроверяем. Но не забывайте про то, что провайдеру нужно время, чтоб зарегистрировать ваш номер (после того как вы его задали в своем Control-Centre)
Wahlregeln (важно)
Теперь перейдем к Wahlregeln, то есть какие номера через что звонить (Интернет или фестнец)
это надо для того чтобы сэкономить деньги. Так как звонки по кодам (например 010057) в Россию дешевле чем звонки через интернет (то есть через 1und1), а так же звонки на Хенди через фестнец дешевле чем через Интернет, то соответственно мы и настраиваем фритца таким образом, чтоб определенные звонки шли через фестнец (телеком).
Если во фритце в разделе "Wahlregeln" добавить правило 010 то при наборе на телефонной трубке номера 010057007 он автомат переключит на фестнец
Тоже самое для Handy-ков, выставляем правила:
015, 016, 017
а выставлять их так:
Telefonie>>> Wahlregeln там под списком нажимаем кнопку "Neue Wahlregeln" откроется новое окно, в котором напротив "Rufnummer/Bereich" ставим 010 и ниже выбираем "Festnetz"
нажимаем «Übernehmen»

Рис. 17
и точно так же повторяем для правил 015, 016, 017
В конце должна получится такая вот картина

Рис. 18
(Либо, просто выставьте 01. Этого будет достаточно для того, чтобы все звонки по дешёвым кодам и на хенди шли через Festnetz.)
Теперь если вы позвоните себе на хенди, и при этом посмотрите на Фритц бокс, то вы увидите что горит «Festnetz» лампочка. А если позвоните на любой городской номер, то будет гореть лампочка «Internet» что говорит о звонке через 1und1 (то есть бесплатно)
Если же при звонке на обычный городской номер у вас горит лампочка "Фестнец" , то рекомендую вам проверить все настройки связанные с телефонией. Помним что когда звонок идет через Фестнец, то он тарифицируется по ценам ТЕЛЕКОМА
Источник: http://www.rozetka.de





 Ответить с цитированием
Ответить с цитированием
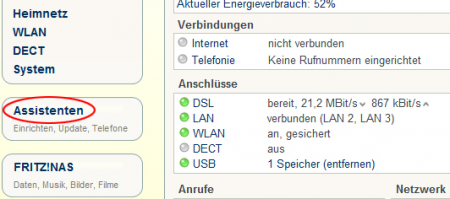
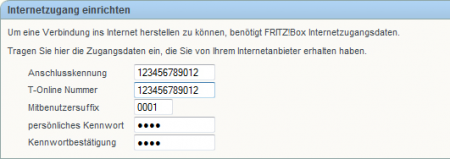


Социальные закладки